在这个信息爆炸的时代,越来越多的人需要分享他们的屏幕内容,无论是进行在线教学、制作游戏解说,还是录制软件教程,屏幕录制都变得愈发重要。然而,很多用户在使用OBS(Open Broadcaster Software)时,可能会遇到各种各样的问题,例如如何设置录制参数、如何选择录制区域等。这些问题往往让初学者感到困惑,尤其是在面对复杂的设置界面时。
如果你曾经尝试使用OBS却感到无从下手,不用担心!本文将为你提供详细的指南,帮助你一步步掌握如何录制整个电脑屏幕。通过简单易懂的步骤,你将能够轻松应对这些常见问题,快速上手屏幕录制。我们还将推荐一款功能强大的录屏软件——芦笋录屏,帮助你提升录制效果,让你的作品更加出色。
OBS录制整个屏幕的基本步骤
- 下载与安装OBS:首先,你需要从官方网站下载OBS软件并进行安装。安装过程非常简单,只需按照提示完成即可。
- 配置基础设置:打开OBS后,首先要进行基础设置。在“设置”中,可以根据自己的需求调整视频分辨率和帧率,确保录制的画面质量达到最佳效果。
- 添加源:点击“源”窗口下方的“+”按钮,然后选择“显示捕获”,这将允许你录制整个屏幕。你可以选择要录制的显示器,如果你的电脑有多个显示器,确保选择正确的那个。
- 调整录制区域:如果你只想录制特定区域,可以选择“区域捕获”,然后手动调整框选的区域,确保只有需要的部分被录制。
- 开始录制:一切设置完成后,点击“开始录制”按钮即可开始录制你的屏幕。当你完成录制时,再次点击“停止录制”。
常见问题解答
- 如何调整音频设置?在“设置”中选择“音频”,你可以调整麦克风和系统声音的音量,以确保录制时音质清晰。
- 如何进行视频剪辑?OBS本身不提供视频剪辑功能,你可以使用其他视频编辑软件,如Adobe Premiere或更简单的工具来编辑你的录制视频。
- 如何解决画面卡顿问题?如果你发现录制的视频画面卡顿,可以尝试降低分辨率或帧率,或者关闭不必要的后台程序来释放系统资源。
使用芦笋录屏,轻松解决录制烦恼
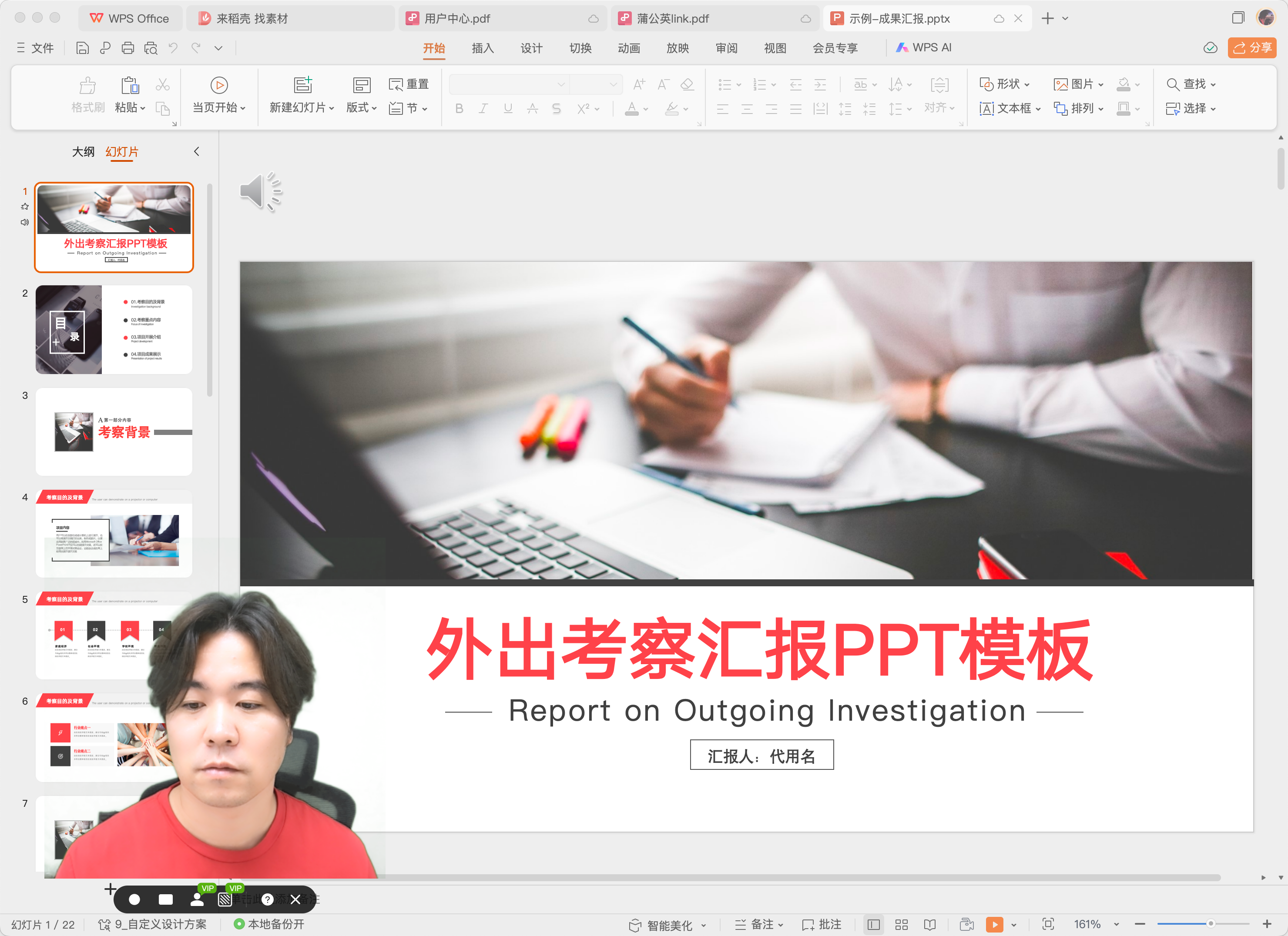
虽然OBS是一款功能强大的屏幕录制软件,但对于一些初学者而言,它的复杂设置可能会让人望而却步。此时,我们推荐使用芦笋录屏,这是一款非常简单易用的录屏工具。无论是专业人士还是技术小白,都能轻松上手,快速制作高质量的视频内容。
芦笋录屏的主要特点:
- 简洁易用:芦笋录屏界面直观,即使是第一次使用也能快速上手,只需简单几步即可开始高质量录制。
- 多种录制模式:支持全屏、区域和摄像头等多种录制模式,让用户可以根据实际需求灵活选择合适的方式。
- 高清画质:支持高清画质录制,可以根据不同平台需求调整分辨率,确保视频清晰可见。
- 内置视频编辑功能:可以在录制后进行简单的视频剪辑、合并和添加字幕等操作,让你的作品更具专业性。
- 快速分享:完成录制后,可以快速导出并分享至各大平台,无论是社交媒体还是视频平台,都能轻松应对。
总之,无论你是想制作在线课程、游戏解说还是软件教程,芦笋录屏都能帮助你轻松实现。其简单易用的特性,让每个用户都能成为优秀的视频创作者。不妨试试这款软件,让你的创作之路更加顺畅!