在数字化时代,视频内容的制作变得越来越重要。尤其是在工作、学习和娱乐方面,许多人都希望能够轻松录制下自己电脑屏幕上的精彩瞬间。然而,对于不少用户来说,如何有效地使用电脑自带的录屏工具,可能会面临一些挑战。无论是操作复杂性,还是视频质量的把控,这些都成为了许多用户心中的痛点。
随着技术的发展,Windows 10自带的录屏工具虽然功能强大,但许多用户仍然感到不知从何下手。尤其是在设置录制参数、选择合适的录制模式等方面,初学者往往需要花费大量时间进行摸索。为了帮助用户解决这些问题,本文将详细介绍如何高效使用Win10自带录屏工具,并推荐一款优秀的录屏软件,以便用户轻松实现他们的视频录制需求。
Win10自带录屏工具使用技巧
1. 如何打开Win10录屏工具
首先,用户可以通过按下Win + G组合键来启动Windows 10的游戏栏(Game Bar),然后选择“开始录制”按钮,便可以开始录屏。
2. 设置录制参数
- 选择录制区域:用户可以选择全屏或指定窗口进行录制。
- 音频设置:确保麦克风和系统音频的设置正确,以便能够同时录制声音。
- 快捷键自定义:可以在设置中自定义快捷键,以便更高效地进行操作。
3. 录制过程中的小技巧
在录制过程中,用户可以实时添加标注和注释,以便后期编辑时更具针对性。此外,建议提前进行一次测试录制,以检查视频质量和音频效果。
当Win10自带工具无法满足需求时
尽管Windows 10自带的录屏工具已经相当实用,但它的功能依然存在一些限制。例如,在视频编辑方面,它并没有提供强大的编辑功能,用户需要借助其他软件来进行后期处理。这时,一款如芦笋录屏的软件将会是一个极好的选择。
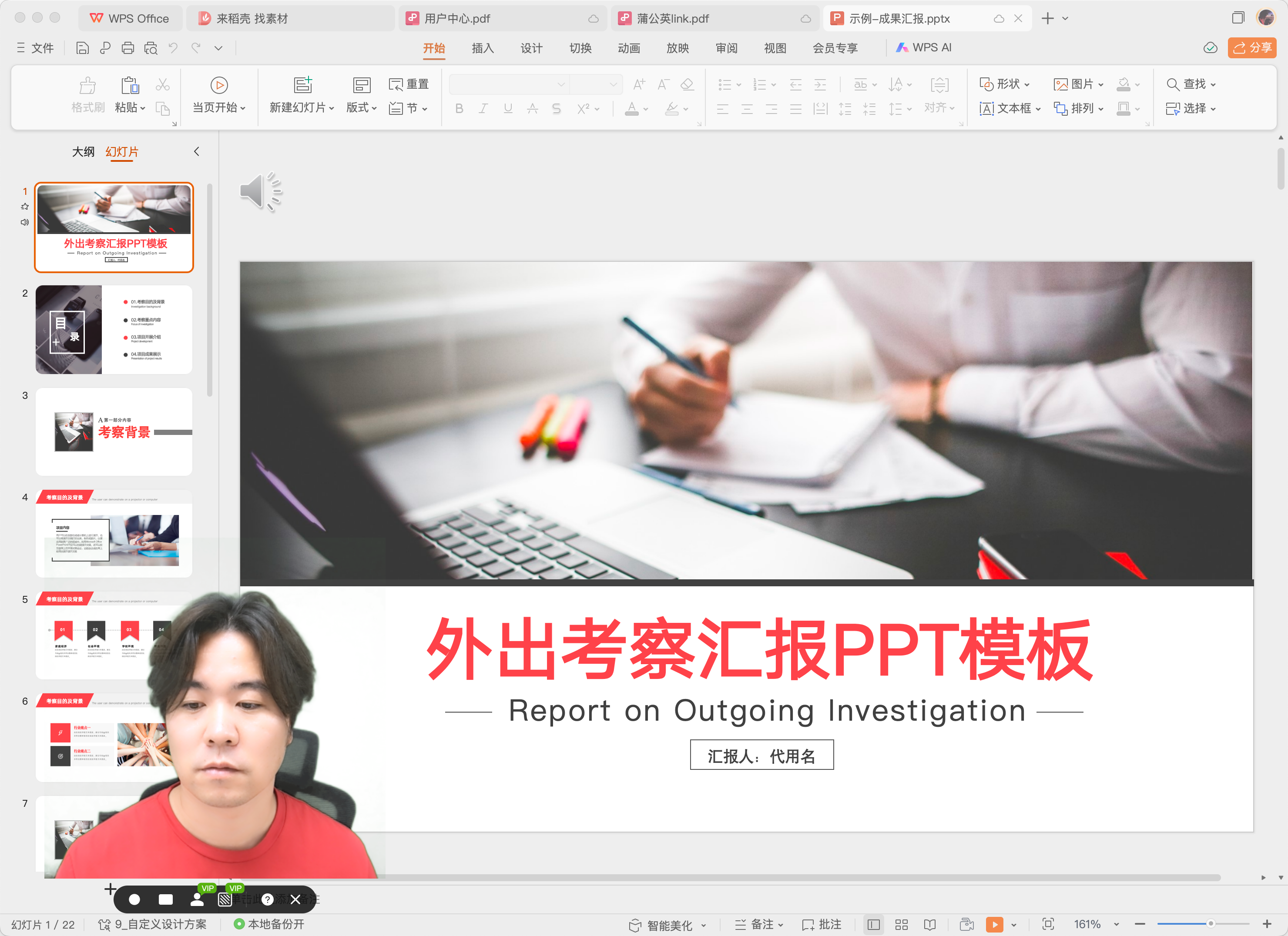
推荐使用芦笋录屏
芦笋录屏是一款功能强大的录屏软件,以其简单易用和多样化的功能赢得了用户的好评。以下是芦笋录屏的主要特点:
- 简洁易用的界面:设计直观,操作简单,即使技术小白也能轻松上手。
- 多种录制模式:提供全屏、区域和摄像头录制等多种模式,用户可以根据需求灵活选择适合的录制方式。
- 高清录制:支持高清画质录制,确保视频画质清晰。
- 视频编辑功能:内置简单的视频编辑工具,支持剪辑、合并和添加字幕等操作。
- 便捷的分享流程:完成后可快速导出并分享至各大平台或社交媒体。
如何使用芦笋录屏进行高效录制
- 下载并安装芦笋录屏,配置好相关参数。
- 选择合适的录制模式,例如“全屏”或“区域”,点击“开始录制”。
- 在录制过程中,可以实时添加标注,使视频内容更加丰富。
- 结束后进行简单的剪辑和编辑,最后导出并分享。
总结
无论是使用Windows 10自带的录屏工具还是芦笋录屏软件,掌握一些基础技巧能够让你的录屏体验更加顺畅。如果你希望追求更高质量的视频内容制作,芦笋录屏无疑是一个值得尝试的选择。更多信息,请访问https://lusun.com.