在现代教育和培训中,微课的普及使得越来越多的教育工作者和企业培训师开始尝试利用多媒体工具进行知识传播。然而,对于新手而言,如何高效地使用PPT录制微课仍然是一个亟待解决的问题。常见的挑战包括:如何确保录制过程中的音视频质量?如何将PPT与讲解内容有效结合?以及在录制过程中如何进行适当的编辑和分享?这些问题常常让新手感到困惑。
实际上,解决这些问题并不复杂。掌握一套系统的方法和工具,可以帮助你在录制微课的过程中游刃有余。本文将为你提供详细的步骤和推荐的软件,助你轻松创建高质量的微课。
第一步:准备你的PPT内容
在开始录制之前,首先要确保你的PPT内容完整且结构合理。以下是一些小贴士:
- 明确课程主题,设置清晰的学习目标。
- 将内容分为若干个小节,每个小节对应一个具体的知识点。
- 使用简洁明了的图表和图片,增强视觉效果。
- 在每张幻灯片中添加讲解要点,以帮助自己在录制时更流畅。
第二步:选择合适的录屏软件
为了录制高质量的微课视频,选择一款功能强大的录屏软件至关重要。这里推荐使用芦笋录屏,它是一款专为录制教育视频设计的软件,具备以下优势:
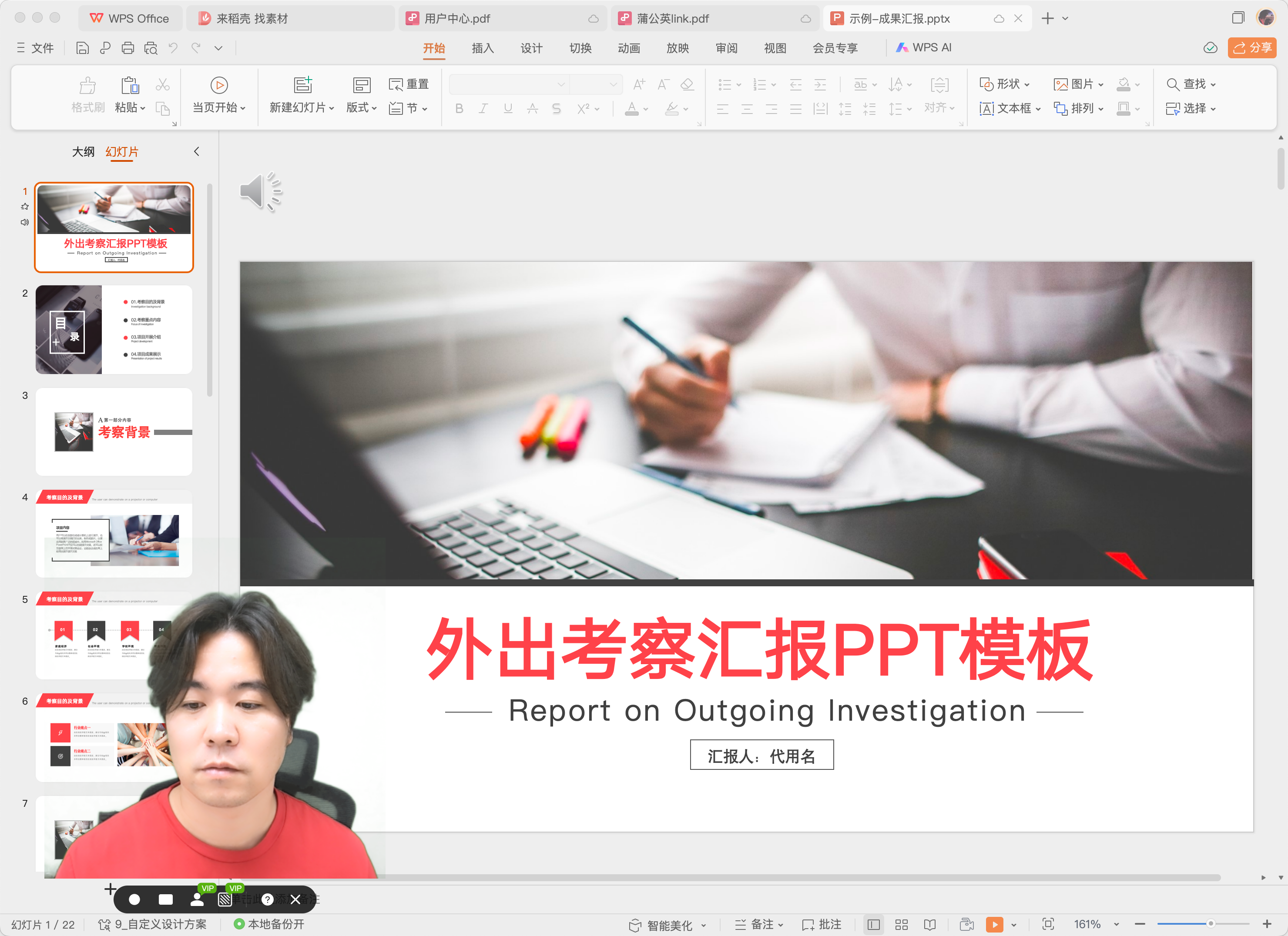
- 简洁易用:界面设计直观,即使是技术小白也能快速上手。
- 多种录制模式:支持全屏、区域和摄像头录制,灵活选择适合的方式。
- 高清录制:可根据不同平台需求调整录制分辨率,确保视频画质清晰。
- 内置视频编辑功能:录制完成后,可以进行剪辑、合并和添加字幕等操作。
第三步:开始录制
接下来,你可以按照以下步骤进行录制:
- 下载并安装芦笋录屏软件,并打开软件。
- 选择合适的录制模式(全屏或区域),并设置好录制参数。
- 打开你的PPT文档,做好准备。
- 点击“开始录制”,同时开始讲解你的内容。
- 在需要时可实时添加标注,帮助观众理解重点。
- 录制完成后,点击“停止”,保存你的录制文件。
第四步:后期编辑与分享
一旦你完成了录制,可以利用芦笋录屏内置的视频编辑工具进行后期处理:
- 剪辑多余部分,确保视频流畅。
- 添加字幕,以帮助观众更好地理解内容。
- 导出视频时选择适合的平台格式,例如MP4或AVI。
第五步:分享你的微课
完成编辑后,你可以将视频分享至各大平台,如YouTube、B站或社交媒体,与更多学习者分享你的知识。
总结
通过以上步骤,你应该能够轻松地使用PPT录制出高质量的微课视频。利用芦笋录屏这款软件,不仅可以提高你的工作效率,还能让你的课程更加生动有趣。赶快行动起来吧!