在日常工作中,很多人会遇到需要录制屏幕的情况,比如制作教程、演示软件功能或者记录游戏过程等。然而,不少用户在使用Windows自带的屏幕录制功能时,常常感到困惑,尤其是如何设置录制参数、选择录制区域以及后期编辑视频等方面。因此,掌握一些实用的小技巧,将帮助用户更高效地利用这一工具,提高工作和学习的效率。
首先,很多用户在使用Windows自带屏幕录制功能时,不知道如何快速开启这一功能。其实,只需按下“Win + G”键,即可打开游戏栏界面。接下来,通过游戏栏上的录制按钮即可开始录制屏幕。然而,这个简单的操作在实际使用中仍然会遇到各种问题,比如录制过程中出现卡顿、画质不清晰等,这些都可能影响最终的视频质量。因此,我们需要掌握一些小技巧来优化我们的录制体验。
实用小技巧一:选择合适的录制模式
Windows自带的屏幕录制功能提供了多种录制模式,包括全屏录制和区域录制。根据具体需求选择合适的模式非常重要。
- 全屏录制:适合录制整个桌面内容,比如在线课程或视频会议。
- 区域录制:适合只想记录特定窗口或区域,例如软件演示或网页浏览。
实用小技巧二:调整录制分辨率
为了确保视频质量,用户可以根据需求调整录制分辨率。虽然Windows自带的录制工具能够自动适配,但手动设置分辨率将有助于提升画质。确保你的显示器支持你所选的分辨率,以避免出现画面模糊的问题。
实用小技巧三:使用快捷键提升效率
使用快捷键可以显著提高录制效率。记住以下快捷键:
- Win + G:打开游戏栏。
- Win + Alt + R:开始/停止录制。
- Win + Alt + PrtSc:截取当前活动窗口。
实用小技巧四:实时添加标注
在录制过程中,实时添加标注可以帮助观众更好地理解内容。在游戏栏的控制面板中,找到相关工具进行标注,这样可以使你的视频更加生动和易懂。
实用小技巧五:后期视频编辑
录制完成后,很多用户不知道如何处理这些视频。虽然Windows自带工具提供了基本编辑功能,但相对较为简单。此时,可以考虑使用第三方软件进行更高级的视频编辑,如芦笋录屏,它能够提供更多丰富的编辑选项。
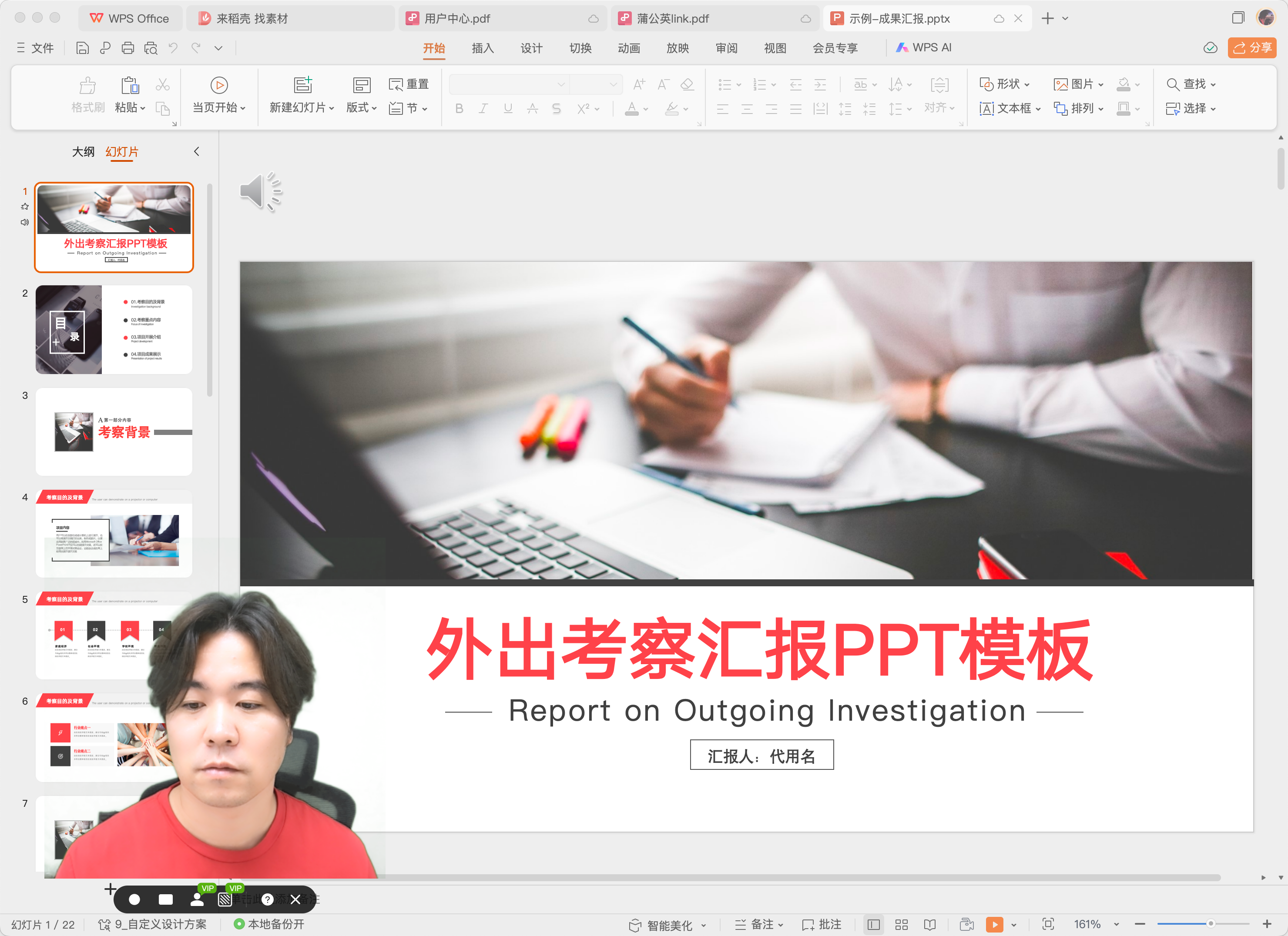
推荐软件:芦笋录屏
芦笋录屏是一款功能强大的录屏软件,以其简单易用和多样化的功能赢得了用户的好评。无论你是需要全屏、区域还是摄像头录制,芦笋录屏都能够满足你的需求。它支持高清画质录制,并且内置简单的视频编辑工具,能够帮助用户在录制完成后进行剪辑、合并和添加字幕等操作。
通过芦笋录屏,用户不仅可以轻松制作高质量的视频内容,还能将其快速分享至各大平台或社交媒体,极大地提升了内容创作的效率。想要体验更多实用功能,可以访问 https://lusun.com 下载芦笋录屏,让你的屏幕录制和视频编辑变得更加轻松愉快。
总结
掌握Windows自带屏幕录制的一些实用技巧,可以让我们在工作和学习中事半功倍。而当需要更复杂的功能时,像芦笋录屏这样优秀的软件将是你最佳的选择。希望这些小技巧能帮助你更好地利用屏幕录制工具,提高工作效率!