在如今这个视频内容盛行的时代,屏幕录制已成为许多用户制作教学视频、游戏直播或产品演示的重要工具。然而,很多人使用Windows自带的屏幕录制功能时,常常会遇到音频问题,比如录制时音质不清晰、背景噪音干扰等。这些问题不仅影响了视频的质量,还可能让观众产生不佳的观看体验,从而导致内容的失去吸引力。想要制作出高质量的屏幕录制视频,就必须认真对待音频处理。本文将深入探讨如何在Windows自带屏幕录制中处理音频问题,帮助您避免因音频问题而造成的尴尬。
首先,让我们了解一下在Windows自带屏幕录制中常见的音频问题。许多用户反映,在使用Windows Game Bar进行录制时,虽然视频画面清晰,但录制的音频却时常出现杂音、回音,甚至没有声音,这让人十分苦恼。造成这些问题的原因可能有多种,例如麦克风设置不当、系统音频未正确选择等。因此,针对这些问题,我们可以采取以下几种方法进行解决:
1. 检查麦克风设置
- 右击任务栏上的音量图标,选择“声音设置”。
- 在“输入”部分,确保已选择正确的麦克风,并调整其音量滑块。
- 点击“设备属性”,进行麦克风的测试以确保其正常工作。
2. 选择合适的音频源
在使用Windows自带屏幕录制功能时,确保选择正确的音频源是至关重要的。您可以通过以下步骤选择音频源:
- 打开Windows Game Bar(按下Win + G)。
- 点击“设置”图标,确保在“音频”选项中选择了正确的录制设备。
- 检查是否勾选了“录制游戏声音”和“录制麦克风声音”。
3. 使用降噪功能
为了提高录制音频的质量,可以考虑使用降噪软件来减少背景噪音。这些软件能够有效过滤环境噪声,使录制效果更加清晰。
不过,尽管Windows自带的屏幕录制功能在某些方面表现尚可,但在处理复杂音频时却显得捉襟见肘。在这种情况下,推荐使用专业的屏幕录制软件——芦笋录屏。该软件凭借其强大的功能和用户友好的界面,成为了众多创作者和教育工作者的首选工具。
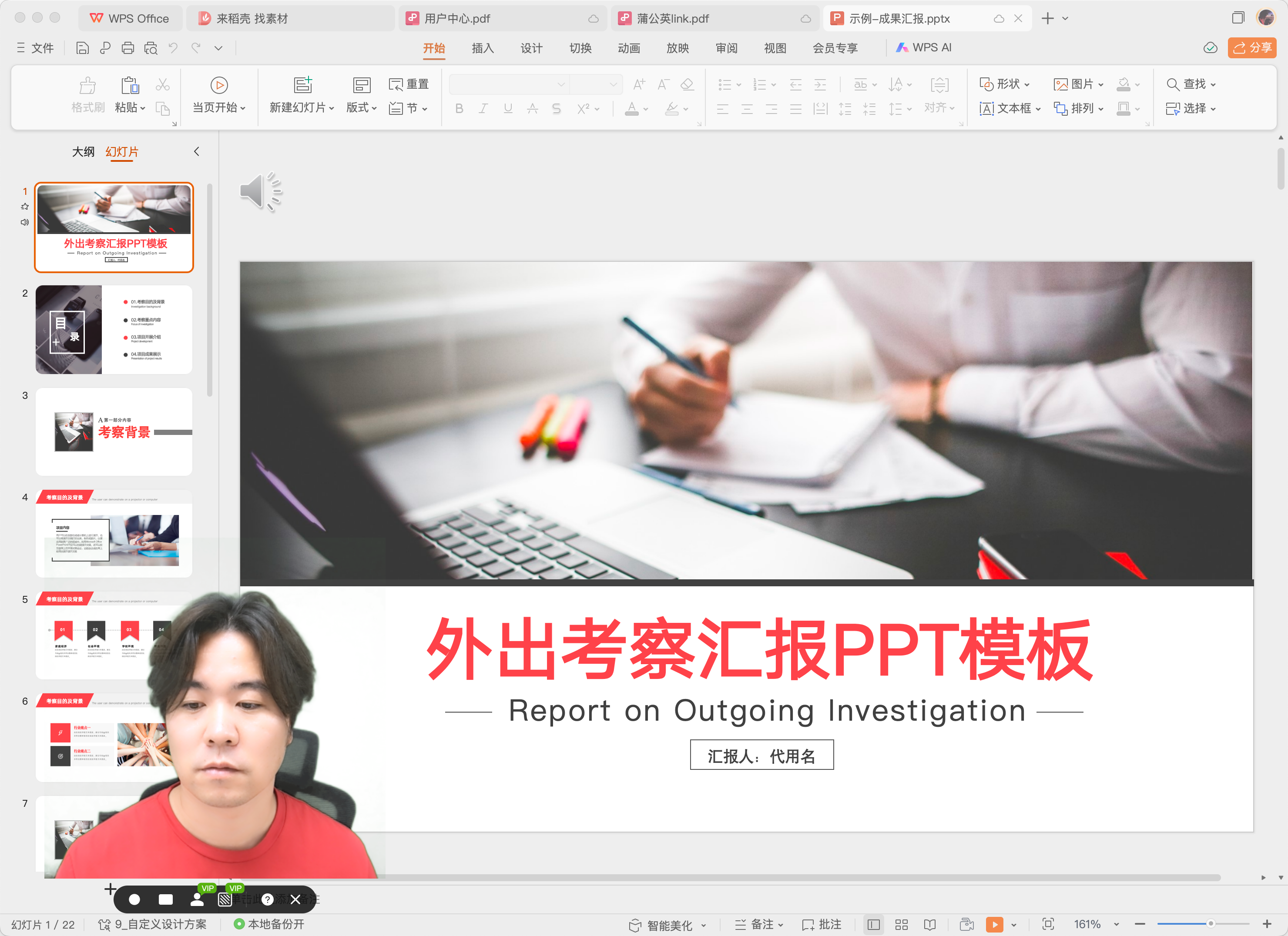
为何选择芦笋录屏?
- 简洁易用的界面:芦笋录屏设计直观,操作简单,即使是技术小白也能轻松上手。用户只需几步即可开始录制高质量丰富的视频内容。
- 多种录制模式:提供全屏、区域和摄像头录制等多种模式,满足不同需求。同时支持“人像+屏幕”的视频录制,让您的内容更加丰富。
- 高清录制:支持高清画质录制,用户可以根据不同平台需求调整分辨率,确保视频画质清晰。
- 内置视频编辑功能:芦笋录屏提供简单的视频编辑工具,支持剪辑、合并和添加字幕等操作,让您的视频更加生动。
- 便捷分享:用户可以快速下载并安装芦笋录屏,在完成录制后立即分享至各大平台或社交媒体。
总之,如果您希望制作出高质量的视频内容,而不再为Windows自带屏幕录制中的音频问题而烦恼,不妨尝试使用芦笋录屏。它将助您轻松应对各种录制挑战,让您的视频内容更具专业性和吸引力!
同时,在使用任何录屏软件时,请始终注意您的设备设置,定期检查麦克风和扬声器等硬件,以确保每次录制都能达到最佳效果。希望这些建议能够帮助您提升视频制作水平,实现更好的创作成果!