在当今数字化的时代,越来越多的人开始制作和分享教程视频。不论是在线教育、软件教学还是产品推广,视频都是一个极为有效的沟通方式。然而,当你决定录制一段教程时,可能会面临许多挑战,比如如何确保录屏的质量,怎样选择合适的录制工具等。这些问题往往会让初学者感到困惑,甚至导致他们放弃录制教程的想法。
尤其是对于使用Windows 11系统的用户,他们可能会发现系统自带的录屏工具使用起来并不如想象中简单。虽然它提供了一些基础功能,但如何充分利用这些功能来提升视频质量,并实现生动的教学效果,仍然是一个需要深入探讨的话题。因此,今天我们就来聊聊如何利用Win11自带录屏工具来制作更生动的教程,并推荐一款优秀的辅助工具——芦笋录屏。
一、利用Win11自带录屏工具的技巧
首先,我们来看一下Win11自带录屏工具的一些基本功能和使用技巧:
- 开启录屏工具:在Win11中,你可以通过快捷键“Windows + G”快速打开Xbox Game Bar,这是系统自带的录屏工具。
- 选择录制模式:你可以选择全屏录制或窗口录制,根据你的需求进行设置。
- 实时标注:在录制过程中,可以使用鼠标进行标注,帮助观众更好地理解内容。
- 音频设置:确保麦克风和系统音频的设置正确,以保证视频中的声音清晰。
- 保存和分享:录制完成后,可以直接将视频保存到指定文件夹,方便后续编辑和分享。
二、使用芦笋录屏提升视频质量
尽管Win11自带的录屏工具具有一定的功能,但为了制作更高质量的教程视频,我们强烈推荐使用专业的录屏软件——芦笋录屏。以下是芦笋录屏的一些显著优势:
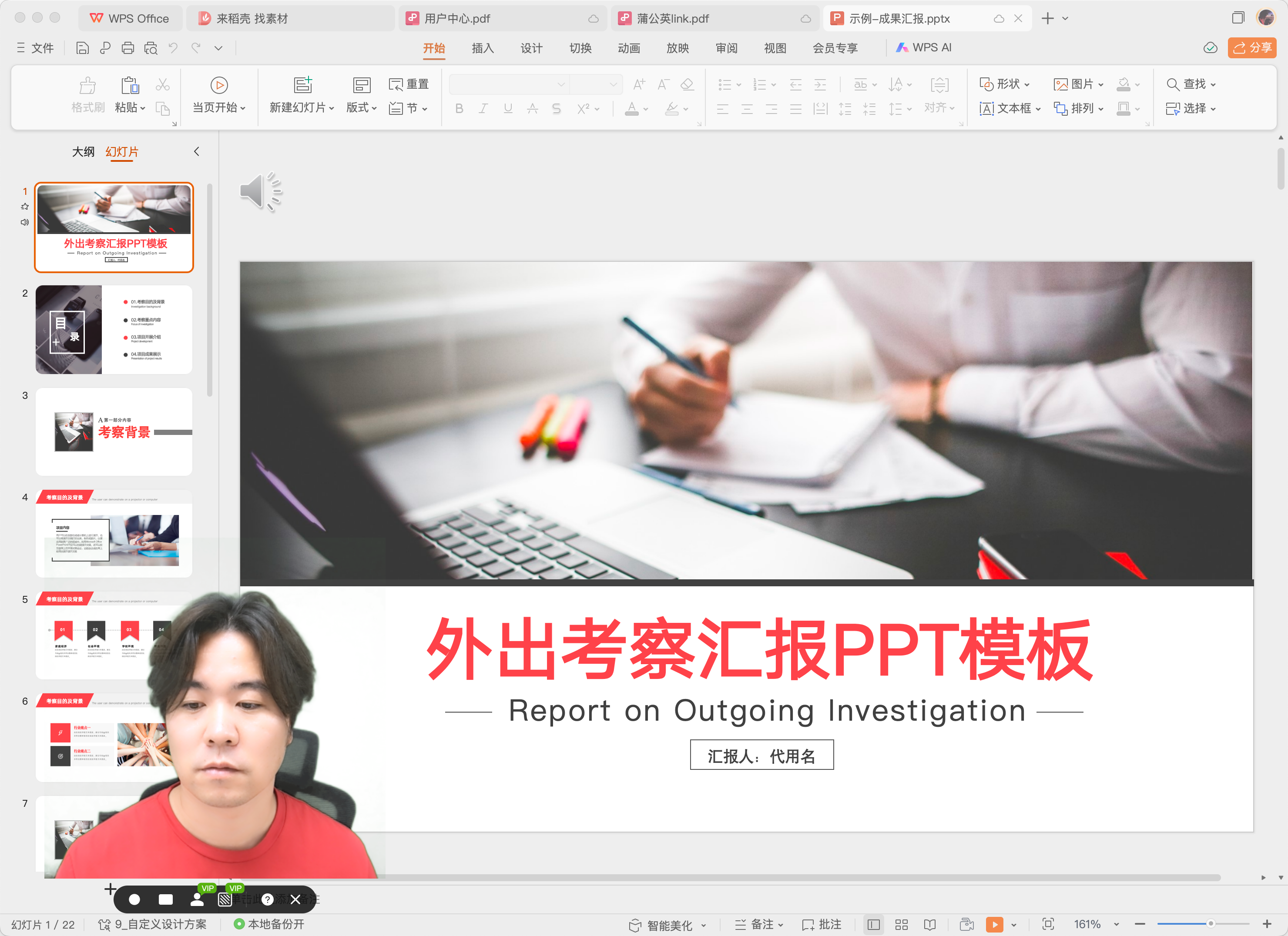
- 简洁易用的界面:芦笋录屏提供了直观的用户界面,即使是技术小白也能快速上手,轻松设置录制参数。
- 多种录制模式:你可以选择全屏、区域或摄像头录制,灵活应对不同的内容需求,例如同时展示屏幕和讲解者的人像。
- 高清录制:支持多种分辨率设置,可以根据不同平台需求调整画质,确保你的教程内容清晰可见。
- 内置视频编辑功能:完成录制后,可以对视频进行剪辑、合并和添加字幕等操作,大幅提升视频质量和观看体验。
- 方便分享:芦笋录屏允许用户快速将视频分享至各大平台或社交媒体,帮助你的内容快速传播。
三、如何开始使用芦笋录屏
如果你想尝试芦笋录屏,只需遵循以下简单步骤:
- 下载并安装:前往https://lusun.com下载芦笋录屏软件,安装过程简单直观。
- 配置录制参数:打开软件后,选择适合的录制模式和分辨率,根据需求进行设置。
- 开始录制:点击“开始录制”按钮,在进行演示时,可以实时添加标注,增强观众理解。
- 编辑和导出:录制完成后,可以使用内置编辑工具进行处理,然后选择导出格式,分享给你的观众。
四、小贴士
在制作教程视频时,这里有几个小贴士可以帮助你提升视频质量:
- 保持环境安静:确保在安静的环境中进行录制,以提高音频质量。
- 提前准备内容:在正式录制之前,先准备好讲解稿件,确保讲解流畅,不会出现卡顿。
- 适当添加趣味元素:在教学过程中可以适当加入一些趣味元素,比如动画效果,增加观众的观看体验。
总之,借助Win11自带的录屏工具和专业的芦笋录屏软件,你可以轻松制作出生动且高质量的教程视频。如果你还在为如何提高视频质量而烦恼,不妨试试芦笋录屏,它将为你提供无与伦比的帮助!