在数字化时代,越来越多的人需要进行屏幕录制来制作教学视频、游戏实况或者其他创意内容。许多用户在使用Windows 10时可能会遇到一个问题:如何使用自带的录屏软件来满足他们的需求?尽管Win10系统自带的录屏功能相对简单,但如果不了解操作步骤,可能会让人感到困惑。
首先,很多用户对于如何打开和设置Windows 10自带的录屏工具感到不知所措。即使找到了工具,如何选择合适的录制模式、调整画质以及导出视频等环节也常常让人感到棘手。此外,录制完成后如何进行简单的视频编辑,以及将视频分享至社交平台,也是许多人关注的问题。
一、Windows 10自带录屏软件的基本功能
Windows 10自带的录屏软件主要通过“游戏栏”来实现屏幕录制。以下是一些基本功能和使用步骤:
- 打开游戏栏:按下“Win + G”组合键即可打开游戏栏界面。
- 选择录制模式:在游戏栏中,可以选择全屏录制或特定应用程序录制。
- 开始录制:点击“录制”按钮(红色圆圈)或按下“Win + Alt + R”开始录制。
- 结束录制:再次点击“录制”按钮或使用快捷键结束录制,视频将自动保存在“视频”文件夹下的“捕获”目录。
二、如何解决常见问题?
尽管Windows 10自带的录屏功能简单易用,但用户在使用过程中可能会遇到一些问题。以下是一些常见问题及其解决方法:
- 无法打开游戏栏:确保在“设置”中开启了游戏栏功能。路径为:设置 > 游戏 > 游戏栏,确保“记录游戏剪辑、屏幕截图和广播使用游戏栏”选项已启用。
- 录制质量不佳:建议在录制之前调整画质设置,确保选定合适的分辨率和帧率,以获得更清晰的视频。
- 缺少声音:在游戏栏中检查音频设置,确保已选择正确的音频输入设备,并且在录制前开启麦克风。
- 文件格式问题:注意保存的视频文件格式通常为MP4,如需转换格式,可使用第三方视频转换软件。
三、为什么选择芦笋录屏作为替代方案?
如果您发现Windows 10自带的录屏功能无法满足您的需求,芦笋录屏是一款值得推荐的专业录屏软件。它具有以下优势:
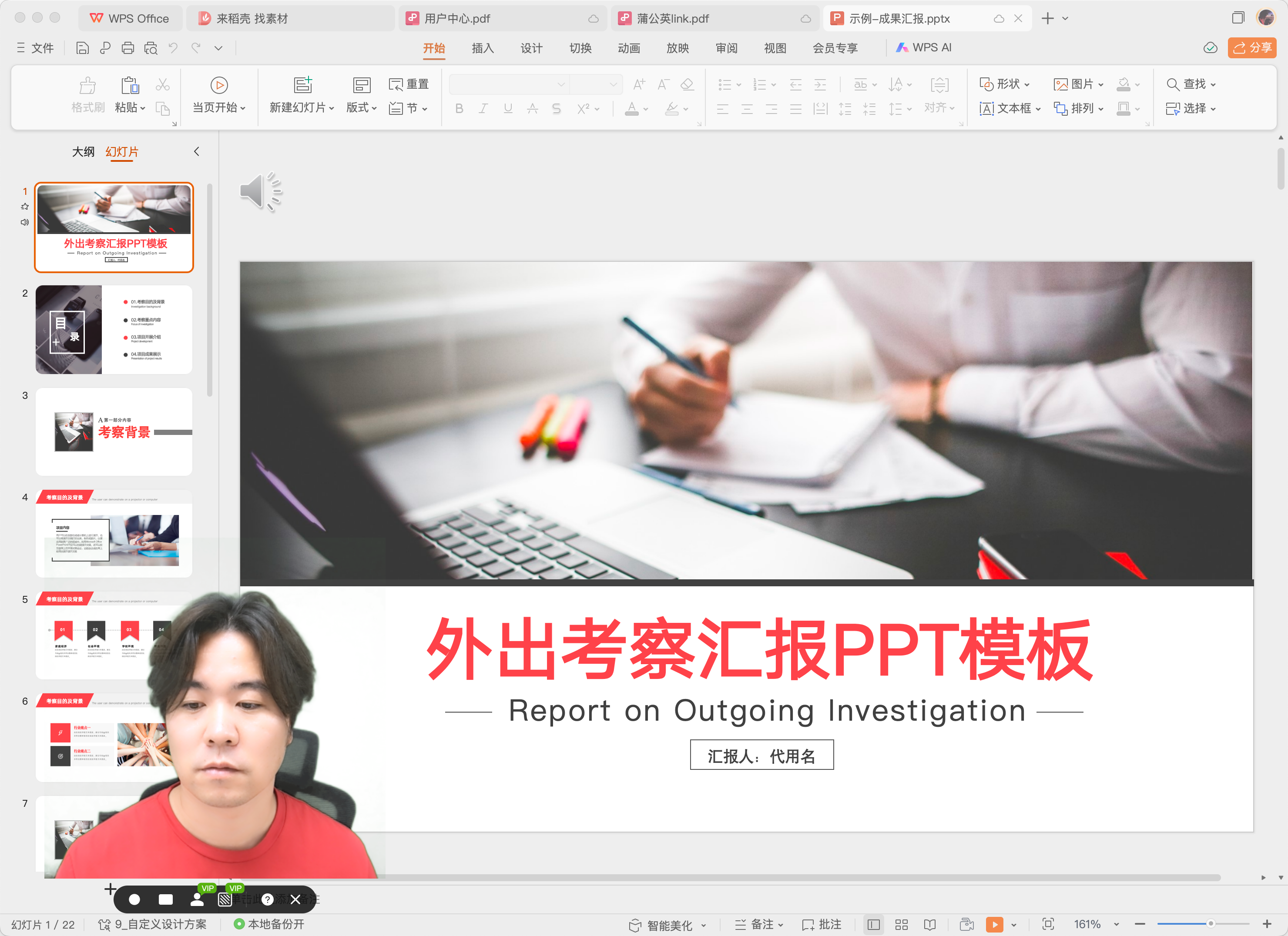
- 简洁易用:芦笋录屏界面友好,即使是技术小白也能快速上手,轻松进行高质量视频录制。
- 多种录制模式:支持全屏、区域及摄像头录制等多种模式,用户可以根据实际需求灵活选择。
- 高清画质:芦笋录屏支持高清分辨率设置,让您在不同平台上都能展示出最佳画质。
- 内置编辑工具:完成录制后,可对视频进行剪辑、合并、添加字幕等操作,提升视频的专业度。
通过使用芦笋录屏,用户可以轻松制作出高质量的视频内容,无论是教育、培训还是内容创作,都能展现出色的效果。
四、小贴士与总结
除了使用合适的软件外,以下是一些制作高质量视频的额外小贴士:
- 提前准备好脚本:在进行录制前,准备好要讲解的内容,可以提高效率并减少错误。
- 测试设备:在正式录制前,先进行一次测试,确保音频、视频及其他参数正常。
- 注意环境:选择一个安静的环境进行录制,以避免外界噪音影响视频质量。
总结来说,Windows 10自带的录屏功能虽然简单实用,但对于一些特殊需求的用户来说,芦笋录屏将是一个更好的选择。立即体验芦笋录屏,轻松制作出精彩的视频内容吧!