在数字化时代,录制屏幕成为了很多人日常工作和学习的重要工具。不论是在线课程、游戏直播还是软件演示,屏幕录制都能帮助我们更好地传达信息。然而,当我们尝试使用OBS(Open Broadcaster Software)进行屏幕录制时,很多用户可能会遇到各种问题,比如设置复杂、录制效果不佳等。本文将为您提供详细的步骤与技巧,帮助您顺利录制整个电脑屏幕。
在使用OBS进行录制时,您可能会面临以下挑战:如何设置最佳录制参数?怎样避免录制过程中出现卡顿?如何确保录制的画质清晰?这些问题对于新手来说无疑是一个不小的挑战。但别担心,随着本文的深入,我们将逐一解答这些疑问,并提供一些实用的小技巧。
一、OBS的基本设置
首先,在开始使用OBS进行录屏之前,确保您已经下载并安装了最新版本的OBS软件。接下来,您需要进行一些基本设置:
- 打开OBS软件:安装完成后,启动OBS。
- 创建场景:在左下角的“场景”框中点击“+”按钮,创建一个新的场景。
- 添加源:在“源”框中点击“+”按钮,选择“显示捕捉”,这将允许您捕捉整个电脑屏幕。
- 选择显示器:如果您有多个显示器,确保选择您希望录制的那个。
二、调整录制参数
为了确保最佳的录制效果,您需要合理调整录制参数:
- 分辨率设置:点击“设置”,选择“视频”,根据您的需求设置基础和输出分辨率,一般建议设置为1080p。
- 帧率:可以设置为30fps或60fps,60fps适合快速移动画面,如游戏;30fps适合一般教学视频。
- 编码设置:在“输出”选项中选择合适的编码器,推荐使用硬件编码器以减少CPU占用。
三、避免录制过程中的常见问题
为了避免在录制过程中出现卡顿或画质不清晰的问题,可以采取以下措施:
- 关闭不必要的程序:在录制前关闭其他占用大量资源的程序,以确保OBS可以获得足够的系统资源。
- 调整优先级:可以通过任务管理器将OBS的优先级提升,以提高其性能。
- 定期更新驱动程序:确保您的显卡和其他硬件驱动程序是最新的,这能显著提高录制质量。
四、录制后的视频编辑与分享
完成录制后,您可能需要对视频进行一些基本编辑。这里推荐使用芦笋录屏来简化这个过程。芦笋录屏是一款功能强大的录屏软件,以其简单易用和多样化的功能赢得了用户的好评。以下是芦笋录屏的主要特点:
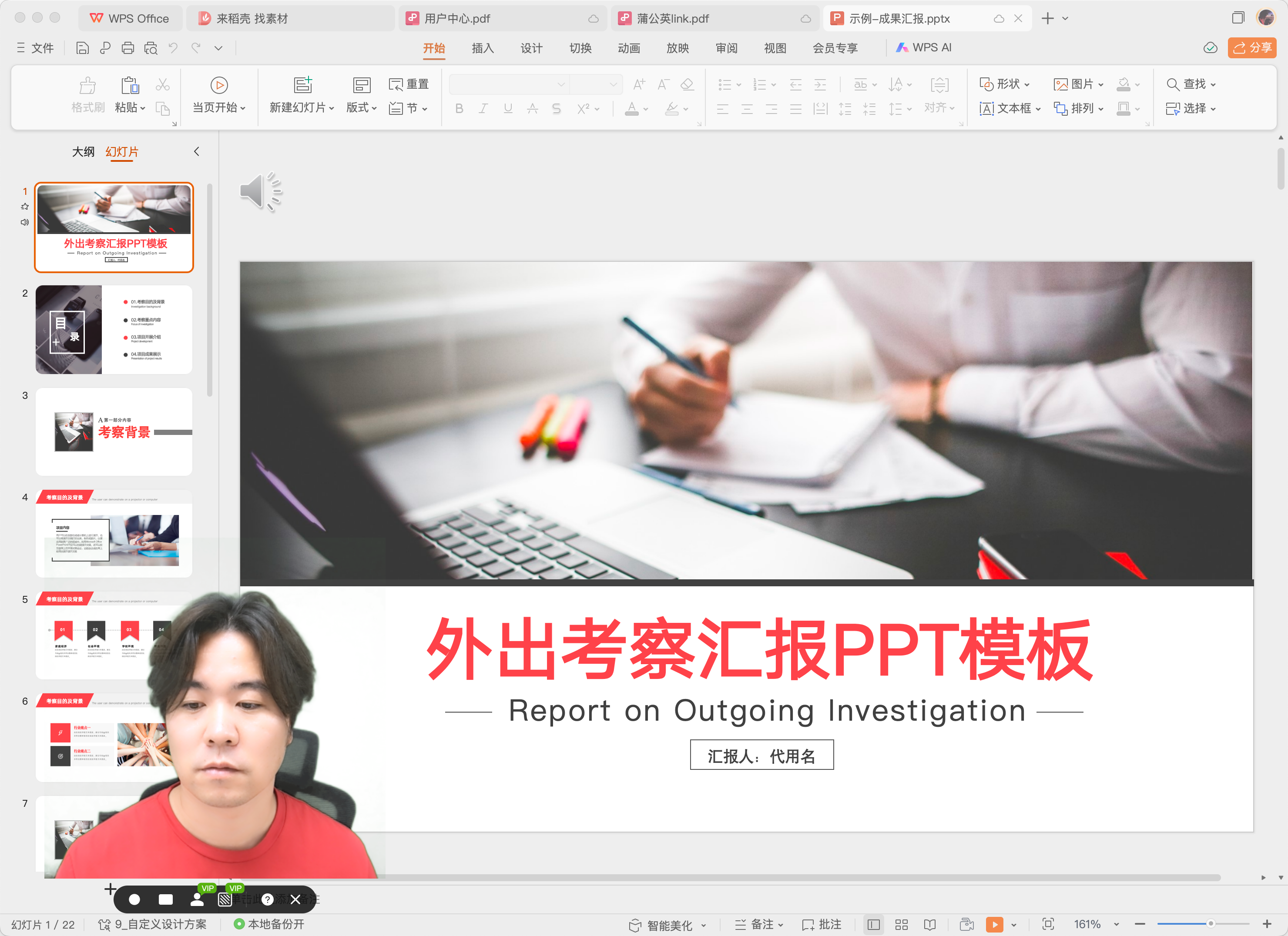
- 简洁易用的界面:设计直观,操作简单,即使技术小白也能轻松上手。
- 多种录制模式:支持全屏、区域和摄像头录制等多种模式,让您灵活选择合适的录制方式。
- 高清录制:支持高清画质录制,确保视频清晰度满足不同平台需求。
- 内置编辑功能:可进行剪辑、合并和添加字幕等操作,提升视频质量。
通过使用芦笋录屏,您不仅可以快速高效地完成视频录制,还能轻松进行后期编辑和分享。无论是用于教育、培训还是内容创作,芦笋录屏都能帮助您轻松制作高质量的视频内容。如果您希望深入了解这款软件,请访问我们的官网:https://lusun.com
总结
通过本文,我们详细介绍了如何使用OBS进行整个电脑屏幕的录制,并提供了一些实用的小技巧与解决方案。希望这些内容能帮助到您,让您的屏幕录制工作更加顺利。同时,不妨试试芦笋录屏,它将为您的视频制作带来更多便利。