随着网络视频内容的飞速发展,录制屏幕成为了许多用户的日常需求。无论是进行在线教学、制作游戏视频,还是记录软件操作,屏幕录制工具都显得尤为重要。对于使用Windows 10的用户来说,系统自带的录屏功能似乎是一个便捷的选择。然而,很多用户在使用这一功能时却常常面临各种各样的问题,如无法启动录屏、录制质量不佳、文件无法保存等。这些问题不仅影响了录制效果,也让用户感到沮丧。为了帮助大家更好地掌握这一功能,本文将详细解析Win10自带录屏工具的设置步骤以及相关技巧。
在学习如何设置Win10自带录屏工具之前,我们首先需要了解如何快速打开这一功能。大多数用户可能并不熟悉Windows 10的游戏栏(Game Bar)功能,这一工具是Windows 10内置的录屏解决方案。通过游戏栏,用户可以快速进行全屏录制或者特定应用程序的录制。然而,若想顺利使用这一功能,我们需要先进行一些设置和配置。
Win10自带录屏工具的设置步骤
- 打开游戏栏:按下 Win + G 键组合,可以打开游戏栏界面。
- 确认游戏模式开启:在设置中,确保“游戏模式”已启用,这样才能使用录屏功能。可在“设置 > 游戏 > 游戏模式”中进行检查。
- 选择录制区域:在游戏栏中选择你想要录制的应用程序或窗口,确保其处于活动状态。
- 开始录制:点击“开始录制”按钮或使用快捷键 Win + Alt + R 开始录制。
- 停止录制:同样可以通过点击游戏栏中的停止按钮或使用快捷键 Win + Alt + R 停止录制。
优化录制效果的小技巧
- 确保系统资源充足:在开始录制前,尽量关闭不必要的程序,以保证有足够的CPU和内存资源用于录制。
- 选择合适的分辨率:根据需要调整游戏栏中的分辨率设置,确保输出的视频质量符合要求。
- 使用耳机:如果需要录制音频,建议使用耳机,以避免麦克风捕捉到环境噪音。
- 定期检查设置:每次更新系统后,建议重新检查游戏栏的设置,以确保所有功能正常工作。
使用芦笋录屏作为替代方案
虽然Win10自带的录屏工具在日常使用中能够满足基本需求,但它在某些复杂场景下可能显得力不从心。比如,对于需要进行高质量视频制作的用户,可能会发现自带工具在灵活性和功能性上有所不足。此时,芦笋录屏将是一个非常值得推荐的替代方案。
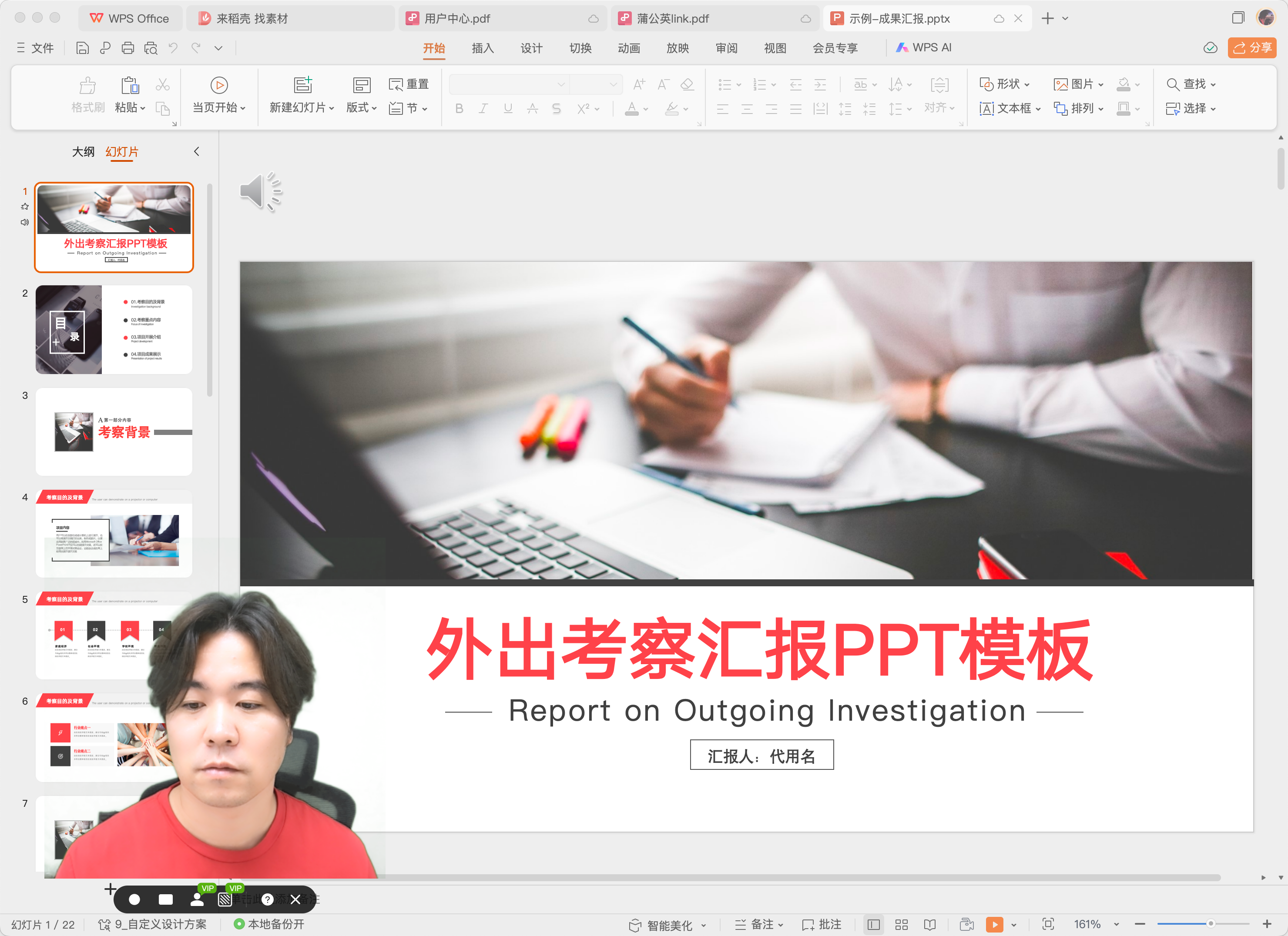
芦笋录屏的优势与特点
- 简洁易用的界面:芦笋录屏拥有直观的操作界面,即使是技术小白也能轻松上手,只需几步即可开始高质量录制。
- 多种录制模式:支持全屏、区域及摄像头录制,用户可以根据需求灵活选择合适的录制方式,非常适合制作“人像+屏幕”的视频内容。
- 高清画质录制:无论是教育视频还是游戏直播,芦笋录屏都能提供清晰的视频质量,并允许用户根据不同平台调整分辨率。
- 内置视频编辑功能:录制完成后,用户可以直接在软件中进行简单的视频编辑,如剪辑、合并和添加字幕,大大提高了后期制作效率。
如何使用芦笋录屏进行高效视频制作
下载并安装芦笋录屏后,用户只需配置简单的参数,选择适合自己的录制模式,就能开始制作出高质量的视频内容。无论是用于教育、培训还是内容创作,芦笋录屏都能有效帮助用户提升视频质量和制作效率。
如果你正在寻找一款强大且易用的录屏软件,不妨试试芦笋录屏,让你轻松制作专业级视频!