什么是滤镜?类似于现在手机上相机app里面的画面滤镜,是一种对原始画面、音源做变化的功能。OBS Studio提供了强大的滤镜功能,使用滤镜可以对各种来源做深度优化。例如:文字可以滚动、麦克风可以抑制噪音、摄像头可以抠像等都需要使用到滤镜。那么如何使用呢?请看下文讲解:
滤镜是针对不同来源设计的功能,效果不尽相同,所以添加滤镜是针对来源来添加的,如下图所示,我们向【游戏捕获】来源添加一个滤镜。使用时,“右键”对应来源,选择“滤镜”,在OBS Studio最新版本中,滤镜被改成了“筛选”,所以你可能找不到滤镜。
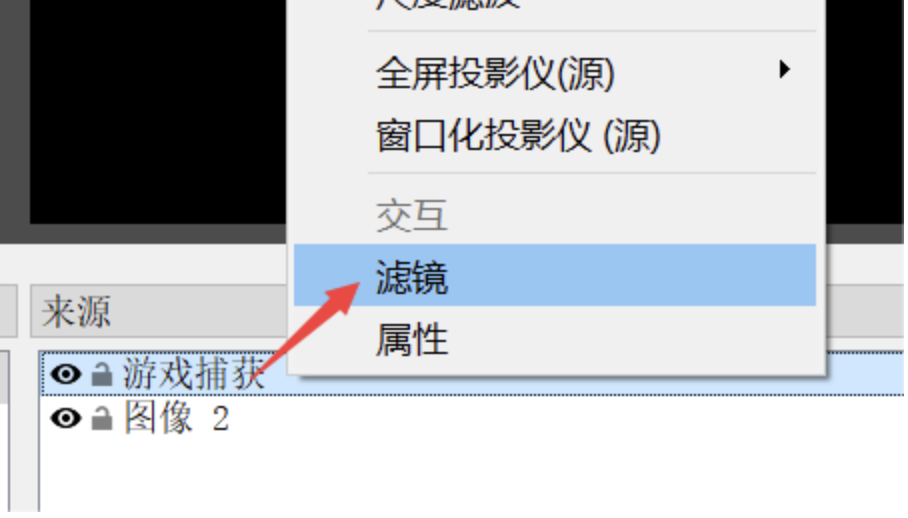
1.画面滤镜
在画面(来源)中添加的滤镜,大部分为画面滤镜,功能上较为相似,包含如下图中的所有功能,其中较为常用的为“滚动”“色度键”“裁剪/填充”和“锐化”。
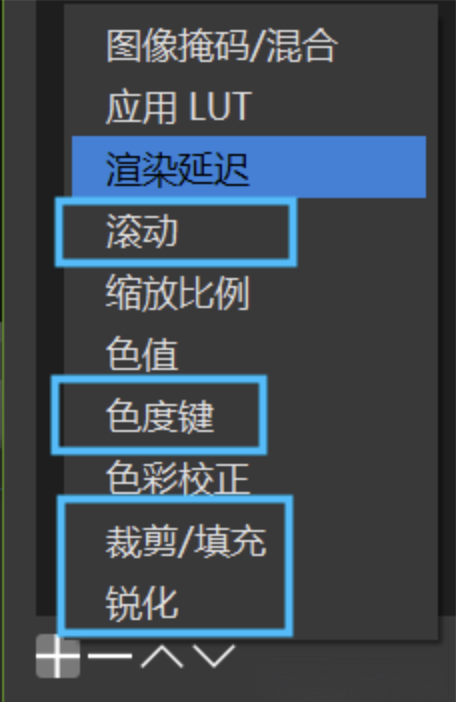
滚动:多用于文字滚动效果的设置,但也可以用在图片和游戏画面上;
色度键:多用于摄像头抠像,将人物背景中的纯色背景抠除(一般是蓝或绿);
裁剪/填充:将图像进行裁剪的功能;
锐化:与PS中的锐化功能相同,可以一定程度上使画面更清晰,但不能开过高。
2.声音滤镜
除了来源外,声音也可以添加滤镜(台式音箱和麦克风),多用于麦克风,按照如下图方式进行添加即可。
其中,常用的两个滤镜功能为“噪音抑制”和“噪音阈值”,均是用来限制噪音的。
噪音抑制:根据OBS设计的抑制功能,会把一些蜂鸣声等异常声音屏蔽。
噪音阈值:根据音量大小,在小于某个声音阈值以下的声音时关闭麦克风收录。
一般使用建议:添加之后使用默认设置即可。
除了OBS,今天我还想推荐大家一款非常适合对谈直播的神器——小壁炉!这款工具可以极大简化你的直播流程,尤其适合需要进行多人对谈的场合。
小壁炉的亮点功能:
完全掌控直播布局:自由调整直播画面布局,让每一位嘉宾都能展示最佳状态。
便捷邀请嘉宾:嘉宾无需下载任何软件,通过网页端即可参与直播,还可以进行屏幕共享,轻松实现多种内容创作。
多端分发,一键输出:一场直播同时输出视频、多音轨音频和文字内容,并分发到多个平台,提升内容传播效率。
AI智能剪辑:自动剪辑视频和播客,智能捕捉高光时刻和转场,自动剪掉口癖,整理出完整的Shownotes,让内容制作更轻松。
无论你是初入直播领域的新手,还是经验丰富的老手,小壁炉都能帮助你轻松实现高质量的对谈直播。它简化了直播操作流程,让你可以专注于内容创作,其他的交给小壁炉!
📲 点击链接,立即体验小壁炉的强大功能: https://xiaobilu.cn