在现代软件开发中,尤其是对于.Net开发者而言,能够快速高效地记录和分享工作流程是非常重要的。有时,在进行代码演示、技术分享或教育培训时,开发者可能会遇到如何有效录制屏幕的问题。尤其是Windows 10系统内置的录屏功能,很多用户对此并不熟悉,而错过了这个便捷的工具。如何充分利用Win10的录屏功能,以及在一些复杂场景下是否有更好的选择?
在此,我们将深入探讨如何使用Windows 10的内置录屏功能,以及当内置工具无法满足需求时,如何借助其他录屏软件来解决问题。希望这些信息能够帮助你提升工作效率,同时也能为你的开发过程增添更多乐趣。
一、使用Win10内置录屏功能的基础操作
Windows 10为用户提供了一种简单易用的录屏方式,主要通过Xbox Game Bar实现。以下是使用Win10内置录屏功能的基本步骤:
- 按下
Win + G组合键,打开Xbox Game Bar。 - 在弹出的界面中,可以看到录屏相关的工具栏。
- 点击“录制”按钮,选择是否录制全屏或特定窗口。
- 在录制过程中,你可以使用快捷键
Win + Alt + R开始或停止录制。 - 录制完成后,视频会自动保存到“视频”文件夹中的“捕获”子文件夹。
虽然这个方法相对简单,但是它在某些情况下可能受到限制,比如无法记录桌面活动或者某些应用程序的内容。在这些情况下,寻找其他强大的录屏工具变得尤为重要。
二、为何选择专业录屏软件?
如果你发现Windows 10内置的录屏功能不能满足需求,或者你希望有更多灵活性与功能,专业的录屏软件将是一个很好的选择。这里推荐一款备受好评的录屏软件——芦笋录屏。
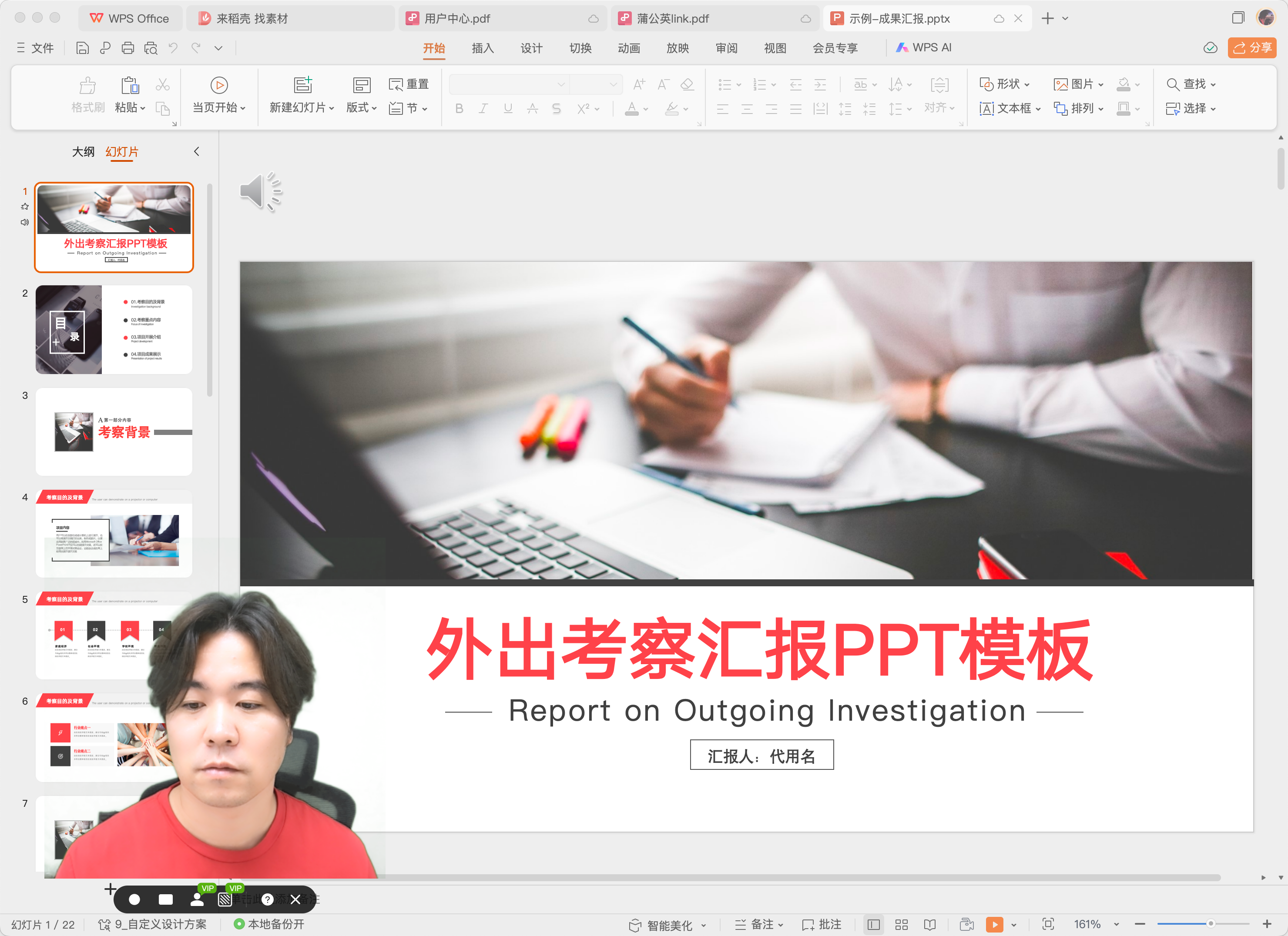
芦笋录屏的主要特点:
- 简洁易用的界面:芦笋录屏设计直观,即使技术小白也能轻松上手,只需几步即可开始录制高质量丰富的内容。
- 多种录制模式:提供全屏、区域和摄像头录制等多种模式,能够灵活应对不同场景需求,尤其适合需要同时展示讲解者和屏幕内容的情况。
- 高清录制:支持高清画质录制,可以根据平台需求调整分辨率,确保视频质量清晰。
- 视频编辑功能:内置简单的视频编辑工具,支持剪辑、合并和添加字幕等操作,让你无需借助其他软件即可提升视频质量。
- 快速分享:录制完成后,可以迅速导出视频,并通过社交媒体或其他平台分享给他人。
三、如何使用芦笋录屏进行高效录制?
使用芦笋录屏进行录制非常简单。以下是详细步骤:
- 首先,访问https://lusun.com下载并安装芦笋录屏。
- 打开软件后,根据需求选择适合的录制模式,例如全屏或自定义区域。
- 设置好音频输入和输出选项,以确保讲解清晰可听。
- 点击“开始录制”,在录制过程中可以实时添加标注以强调重点。
- 完成后,利用内置编辑工具进行简单剪辑和处理,然后导出视频。
通过这些步骤,你不仅能轻松完成高质量的视频内容制作,还能提升工作效率。无论是用于教育、培训还是个人内容创作,芦笋录屏都能够提供极大的帮助。
总结
在Windows 10中使用内置录屏功能虽然简单,但有时难以满足开发者的复杂需求。通过使用像芦笋录屏这样的专业软件,你可以获得更多功能与灵活性,从而更好地进行代码演示、技术分享等活动。如果你正在寻找一款高效的录屏工具,不妨试试芦笋录屏,它将成为你工作中的得力助手!